–Δ―Ä–Α–Ϋ―¹–Ω–Ψ―Ä―²–Η―Ä–Ψ–≤–Κ–Α –¥–Α–Ϋ–Ϋ―΄―Ö –≤ –ï―Ö―¹–Βl
–‰–Ζ–≤–Μ–Β–Κ–Α–Β–Φ –Ω–Ψ–Μ–Β–Ζ–Ϋ―É―é –Η–Ϋ―³–Ψ―Ä–Φ–Α―Ü–Η―é
–£ –±―É―Ö–≥–Α–Μ―²–Β―Ä―¹–Κ–Η―Ö –Ω―Ä–Ψ–≥―Ä–Α–Φ–Φ–Α―Ö –Ψ–±―΄―΅–Ϋ–Ψ –Ω―Ä–Η―¹―É―²―¹―²–≤―É–Β―² ―³―É–Ϋ–Κ―Ü–Η―è ―ç–Κ―¹–Ω–Ψ―Ä―²–Α –¥–Α–Ϋ–Ϋ―΄―Ö –≤ –Ψ–±―΄―΅–Ϋ―΄–Ι ―²–Β–Κ―¹―²–Ψ–≤―΄–Ι ―³–Α–Ι–Μ. –ê ―É–Ε–Β –Ψ―²―²―É–¥–Α, –Η–Ζ ―³–Α–Ι–Μ–Α ―ç–Κ―¹–Ω–Ψ―Ä―²–Α, –¥–Α–Ϋ–Ϋ―΄–Β –Φ–Ψ–Ε–Ϋ–Ψ –Η–Φ–Ω–Ψ―Ä―²–Η―Ä–Ψ–≤–Α―²―¨ –≤ Excel, –Ω–Ψ―¹–Μ–Β ―΅–Β–≥–Ψ ―¹ –Ϋ–Η–Φ–Η –Φ–Ψ–Ε–Ϋ–Ψ ―Ä–Α–±–Ψ―²–Α―²―¨ –≤ ―ç―²–Ψ–Ι –Ω―Ä–Ψ–≥―Ä–Α–Φ–Φ–Β.
–î–Μ―è ―²–Ψ–≥–Ψ ―΅―²–Ψ–±―΄ –Ω―Ä–Ψ–Η–Ζ–≤–Β―¹―²–Η ―ç–Κ―¹–Ω–Ψ―Ä―² –¥–Α–Ϋ–Ϋ―΄―Ö –Η–Ζ –±―É―Ö–≥–Α–Μ―²–Β―Ä―¹–Κ–Ψ–Ι –Ω―Ä–Ψ–≥―Ä–Α–Φ–Φ―΄ –≤ ―²–Β–Κ―¹―²–Ψ–≤―΄–Ι ―³–Α–Ι–Μ, –Ϋ―É–Ε–Ϋ–Ψ –Ϋ–Α–Ε–Α―²―¨ ―¹–Ψ–Ψ―²–≤–Β―²―¹―²–≤―É―é―â―É―é –Κ–Ϋ–Ψ–Ω–Κ―É –Η–Μ–Η –≤―΄–±―Ä–Α―²―¨ –Ϋ―É–Ε–Ϋ―΄–Ι –Ω―É–Ϋ–Κ―² –≤ –Φ–Β–Ϋ―é. –ö–Α–Κ ―ç―²–Α ―³―É–Ϋ–Κ―Ü–Η―è ―Ä–Α–±–Ψ―²–Α–Β―² –Κ–Ψ–Ϋ–Κ―Ä–Β―²–Ϋ–Ψ –≤ –≤–Α―à–Β–Ι –≤–Β―Ä―¹–Η–Η –Ω―Ä–Ψ–≥―Ä–Α–Φ–Φ―΄, –Φ–Ψ–Ε–Ϋ–Ψ ―É–Ζ–Ϋ–Α―²―¨ –Η–Ζ ―Ä―É–Κ–Ψ–≤–Ψ–¥―¹―²–≤–Α –Ω–Ψ–Μ―¨–Ζ–Ψ–≤–Α―²–Β–Μ―è, –Κ–Ψ―²–Ψ―Ä–Ψ–Β –Ω–Ψ―¹―²–Α–≤–Μ―è–Β―²―¹―è –Η–Ζ–≥–Ψ―²–Ψ–≤–Η―²–Β–Μ–Β–Φ, –Η–Μ–Η –Η–Ζ ―¹–Ω―Ä–Α–≤–Ψ―΅–Ϋ–Ψ–Ι ―¹–Η―¹―²–Β–Φ―΄ ―¹–Α–Φ–Ψ–≥–Ψ –Ω―Ä–Ψ–≥―Ä–Α–Φ–Φ–Ϋ–Ψ–≥–Ψ –Ω―Ä–Ψ–¥―É–Κ―²–Α.
–£ –±–Ψ–Μ―¨―à–Η–Ϋ―¹―²–≤–Β ―¹–Ψ–≤―Ä–Β–Φ–Β–Ϋ–Ϋ―΄―Ö –±―É―Ö–≥–Α–Μ―²–Β―Ä―¹–Κ–Η―Ö –Ω―Ä–Ψ–≥―Ä–Α–Φ–Φ ―¹―Ö–Β–Φ–Α –¥–Β–Ι―¹―²–≤–Η–Ι –Ω―Ä–Η –≤―΄–Ω–Ψ–Μ–Ϋ–Β–Ϋ–Η–Η ―ç–Κ―¹–Ω–Ψ―Ä―²–Α –¥–Α–Ϋ–Ϋ―΄―Ö –≤―΄–≥–Μ―è–¥–Η―² –Ω―Ä–Η–Φ–Β―Ä–Ϋ–Ψ –Ψ–¥–Η–Ϋ–Α–Κ–Ψ–≤–Ψ. –ü–Β―Ä–≤―΄–Φ –¥–Β–Μ–Ψ–Φ –Ϋ―É–Ε–Ϋ–Ψ –Ψ―²–Ψ–±―Ä–Α―²―¨ –≤ –±―É―Ö–≥–Α–Μ―²–Β―Ä―¹–Κ–Ψ–Ι –Ω―Ä–Ψ–≥―Ä–Α–Φ–Φ–Β –¥–Ψ–Κ―É–Φ–Β–Ϋ―²―΄, –Κ–Ψ―²–Ψ―Ä―΄–Β –Φ―΄ ―Ö–Ψ―²–Η–Φ –Ω–Β―Ä–Β–Ϋ–Β―¹―²–Η –≤ –¥―Ä―É–≥–Ψ–Ι ―³–Α–Ι–Μ. –ü–Ψ―¹–Μ–Β ―²–Ψ–≥–Ψ –Κ–Α–Κ ―¹―³–Ψ―Ä–Φ–Η―Ä―É–Β–Φ –Η―Ö ―¹–Ω–Η―¹–Ψ–Κ, –Ε–Φ–Β–Φ –Ϋ–Α ―¹–Ψ–Ψ―²–≤–Β―²―¹―²–≤―É―é―â―É―é –Κ–Ϋ–Ψ–Ω–Κ―É –Η–Μ–Η –≤―΄–±–Η―Ä–Α–Β–Φ –Ω–Ψ–¥―Ö–Ψ–¥―è―â–Η–Ι –Ω―É–Ϋ–Κ―² –Φ–Β–Ϋ―é –¥–Μ―è –Ψ―¹―É―â–Β―¹―²–≤–Μ–Β–Ϋ–Η―è ―ç–Κ―¹–Ω–Ψ―Ä―²–Α –¥–Α–Ϋ–Ϋ―΄―Ö. –û–±―΄―΅–Ϋ–Ψ –Ω―Ä–Ψ–≥―Ä–Α–Φ–Φ–Α –Ω–Β―Ä–Β–¥ –Ϋ–Α―΅–Α–Μ–Ψ–Φ –Ω―Ä–Ψ―Ü–Β–¥―É―Ä―΄ –Ω–Β―Ä–Β–Ϋ–Ψ―¹–Α –¥–Α–Ϋ–Ϋ―΄―Ö ―²―Ä–Β–±―É–Β―² –Ζ–Α–¥–Α―²―¨ –Η–Φ―è ―³–Α–Ι–Μ–Α, –≤ –Κ–Ψ―²–Ψ―Ä―΄–Ι –±―É–¥―É―² ―¹–Ψ―Ö―Ä–Α–Ϋ–Β–Ϋ―΄ –≤―΄–±―Ä–Α–Ϋ–Ϋ―΄–Β –¥–Ψ–Κ―É–Φ–Β–Ϋ―²―΄, –Η ―É–Κ–Α–Ζ–Α―²―¨ –Ω–Α–Ω–Κ―É –¥–Μ―è –Β–≥–Ψ ―¹–Ψ―Ö―Ä–Α–Ϋ–Β–Ϋ–Η―è.
–†–Β–Ζ―É–Μ―¨―²–Α―²–Ψ–Φ ―ç–Κ―¹–Ω–Ψ―Ä―²–Α –Ψ–±―΄―΅–Ϋ–Ψ –±―΄–≤–Α–Β―² ―³–Α–Ι–Μ ―¹ ―Ä–Α―¹―à–Η―Ä–Β–Ϋ–Η–Β–Φ *.txt, ―¹–Ψ–¥–Β―Ä–Ε–Α―â–Η–Ι –≤ ―¹–Β–±–Β –¥–Α–Ϋ–Ϋ―΄–Β –Η–Ζ –±―É―Ö–≥–Α–Μ―²–Β―Ä―¹–Κ–Ψ–Ι –Ω―Ä–Ψ–≥―Ä–Α–Φ–Φ―΄. –£―¹―²―Ä–Β―΅–Α―é―²―¹―è –Η –¥―Ä―É–≥–Η–Β ―Ä–Α―¹―à–Η―Ä–Β–Ϋ–Η―è, –Ϋ–Ψ –Ζ–Ϋ–Α―΅–Η―²–Β–Μ―¨–Ϋ–Ψ ―Ä–Β–Ε–Β.
–ü–Β―Ä–Β–Ϋ–Ψ―¹–Η–Φ –¥–Α–Ϋ–Ϋ―΄–Β –≤ Excel
–ï―¹–Μ–Η ―É –≤–Α―¹ –Ϋ–Β―² –Ϋ–Β–Ψ–±―Ö–Ψ–¥–Η–Φ–Ψ―¹―²–Η –Ω–Β―Ä–Β–Ϋ–Ψ―¹–Η―²―¨ –¥–Α–Ϋ–Ϋ―΄–Β –≤ Excel –Ω–Ψ―¹―²–Ψ―è–Ϋ–Ϋ–Ψ, –Φ–Ψ–Ε–Ϋ–Ψ –Η―¹–Ω–Ψ–Μ―¨–Ζ–Ψ–≤–Α―²―¨ ―¹–Ω–Ψ―¹–Ψ–± –Ϋ–Β–Ω–Ψ―¹―Ä–Β–¥―¹―²–≤–Β–Ϋ–Ϋ–Ψ–≥–Ψ –Ψ―²–Κ―Ä―΄―²–Η―è –Ϋ―É–Ε–Ϋ―΄―Ö ―³–Α–Ι–Μ–Ψ–≤ –≤ ―¹―Ä–Β–¥–Β Excel. –î–Μ―è ―ç―²–Ψ–≥–Ψ ―¹–Ω–Β―Ä–≤–Α –Ψ―²–Κ―Ä―΄–≤–Α–Β–Φ –Ω―Ä–Ψ–≥―Ä–Α–Φ–Φ―É Excel –Η –Ε–Φ–Β–Φ –Ϋ–Α –Κ–Ϋ–Ψ–Ω–Κ―É –Ψ―²–Κ―Ä―΄―²–Η―è ―³–Α–Ι–Μ–Α. –£ –Ω–Ψ―è–≤–Η–≤―à–Β–Φ―¹―è –Ψ–Κ–Ψ―à–Κ–Β –≤ ―¹―²―Ä–Ψ–Κ–Β –¥–Μ―è ―²–Η–Ω–Α ―³–Α–Ι–Μ–Α –≤―΄–±–Η―Ä–Α–Β–Φ –Ω–Α―Ä–Α–Φ–Β―²―Ä ¬Ϊ–£―¹–Β ―³–Α–Ι–Μ―΄¬Μ. –ê –Ω–Ψ―¹–Μ–Β ―ç―²–Ψ–≥–Ψ –Η―â–Β–Φ –Ω–Α–Ω–Κ―É ―¹ ―³–Α–Ι–Μ–Ψ–Φ, –Κ–Ψ―²–Ψ―Ä―΄–Ι ―¹–Ψ–¥–Β―Ä–Ε–Η―² –¥–Α–Ϋ–Ϋ―΄–Β –Η–Ζ –±―É―Ö–≥–Α–Μ―²–Β―Ä―¹–Κ–Ψ–Ι –Ω―Ä–Ψ–≥―Ä–Α–Φ–Φ―΄, –≤―΄–¥–Β–Μ―è–Β–Φ –Β–≥–Ψ –Κ―É―Ä―¹–Ψ―Ä–Ψ–Φ –Η –Ϋ–Α–Ε–Η–Φ–Α–Β–Φ –Κ–Ϋ–Ψ–Ω–Κ―É ¬Ϊ–û―²–Κ―Ä―΄―²―¨¬Μ. –ï―¹–Μ–Η –≤–¥―Ä―É–≥ –≤―΄ –Ϋ–Β –≤–Η–¥–Η―²–Β –Ϋ―É–Ε–Ϋ–Ψ–≥–Ψ –¥–Ψ–Κ―É–Φ–Β–Ϋ―²–Α –≤ –Ω–Α–Ω–Κ–Β, –≥–¥–Β –Ψ–Ϋ ―Ö―Ä–Α–Ϋ–Η―²―¹―è, ―²–Ψ ―¹–Κ–Ψ―Ä–Β–Β –≤―¹–Β–≥–Ψ –≤―΄ –Ζ–Α–±―΄–Μ–Η –≤―΄–±―Ä–Α―²―¨ –Ω―É–Ϋ–Κ―² ¬Ϊ–£―¹–Β ―³–Α–Ι–Μ―΄¬Μ, –Η Excel –Β–≥–Ψ –Ω―Ä–Ψ―¹―²–Ψ ¬Ϊ–Ϋ–Β –≤–Η–¥–Η―²¬Μ.
–î–Α–Μ–Β–Β –Ω–Ψ―è–≤–Η―²―¹―è –Ψ–Κ–Ϋ–Ψ –Φ–Α―¹―²–Β―Ä–Α –Ω–Ψ –Η–Φ–Ω–Ψ―Ä―²―É –¥–Α–Ϋ–Ϋ―΄―Ö –Η–Ζ ―³–Α–Ι–Μ–Α –Ϋ–Α –Μ–Η―¹―² Excel. –£ ¬Ϊ–€–Α―¹―²–Β―Ä–Β ―²–Β–Κ―¹―²–Ψ–≤¬Μ –Η–Φ–Β―é―²―¹―è –Ϋ–Β–Ψ–±―Ö–Ψ–¥–Η–Φ―΄–Β –Ϋ–Α―¹―²―Ä–Ψ–Ι–Κ–Η –Η –Ω–Α―Ä–Α–Φ–Β―²―Ä―΄, –Κ–Ψ―²–Ψ―Ä―΄–Β –Ω–Ψ–Ζ–≤–Ψ–Μ―è―é―² –Μ–Β–≥–Κ–Ψ –¥–Ψ–±–Η―²―¨―¹―è ―Ö–Ψ―Ä–Ψ―à–Β–≥–Ψ ―Ä–Β–Ζ―É–Μ―¨―²–Α―²–Α. –ù―É–Ε–Ϋ–Ψ –Μ–Η―à―¨ ―¹–Μ–Β–¥–Ψ–≤–Α―²―¨ –Ω–Ψ–¥―¹–Κ–Α–Ζ–Κ–Α–Φ –Φ–Α―¹―²–Β―Ä–Α.
–û–±―΄―΅–Ϋ–Ψ –Η–Φ–Ω–Ψ―Ä―² ―³–Α–Ι–Μ–Ψ–≤ –Ω―Ä–Ψ–Η–Ζ–≤–Ψ–¥–Η―²―¹―è –≤ ―²―Ä–Η ―à–Α–≥–Α. –î–Μ―è ―É–¥–Ψ–±―¹―²–≤–Α –Ω–Ψ–Μ―¨–Ζ–Ψ–≤–Α―²–Β–Μ―è –Ϋ–Α –Κ–Α–Ε–¥–Ψ–Φ –Η–Ζ –Ϋ–Η―Ö –Β―¹―²―¨ –Ψ–Κ–Ϋ–Ψ –¥–Μ―è –Ω―Ä–Β–¥–≤–Α―Ä–Η―²–Β–Μ―¨–Ϋ–Ψ–≥–Ψ –Ω―Ä–Ψ―¹–Φ–Ψ―²―Ä–Α ―Ä–Β–Ζ―É–Μ―¨―²–Α―²–Ψ–≤ –Η–Ζ–Φ–Β–Ϋ–Β–Ϋ–Η–Ι.
–®–Α–≥ –Ω–Β―Ä–≤―΄–Ι. –½–¥–Β―¹―¨ –Φ―΄ –¥–Ψ–Μ–Ε–Ϋ―΄ –Ζ–Α–¥–Α―²―¨ –¥–Ψ–Κ―É–Φ–Β–Ϋ―²―É –Ω–Β―Ä–≤–Ψ–Ϋ–Α―΅–Α–Μ―¨–Ϋ–Ψ–Β ―³–Ψ―Ä–Φ–Α―²–Η―Ä–Ψ–≤–Α–Ϋ–Η–Β, ―²–Ψ –Β―¹―²―¨ –Ψ–Ω―Ä–Β–¥–Β–Μ–Η―²―¨, –Κ–Α–Κ–Η–Φ –Η–Φ–Β–Ϋ–Ϋ–Ψ –Ψ–±―Ä–Α–Ζ–Ψ–Φ –Η–Ϋ―³–Ψ―Ä–Φ–Α―Ü–Η―è –±―É–¥–Β―² ―Ä–Α–Ζ–Φ–Β―â–Β–Ϋ–Α –Ω–Ψ ―¹―²–Ψ–Μ–±―Ü–Α–Φ.
–Γ–Ω–Β―Ä–≤–Α –≤ –Ψ–Κ–Ϋ–Β –Φ–Α―¹―²–Β―Ä–Α –≤ ―Ä–Α–Ζ–¥–Β–Μ–Β ¬Ϊ–Λ–Ψ―Ä–Φ–Α―² ―³–Α–Ι–Μ–Α¬Μ –Ϋ―É–Ε–Ϋ–Ψ –≤―΄–±―Ä–Α―²―¨ ―²–Η–Ω –Η―¹–Ω–Ψ–Μ―¨–Ζ―É–Β–Φ–Ψ–Ι –Κ–Ψ–¥–Η―Ä–Ψ–≤–Κ–Η, ―΅―²–Ψ–±―΄ ―²–Β–Κ―¹―² –Ϋ–Ψ―Ä–Φ–Α–Μ―¨–Ϋ–Ψ ―΅–Η―²–Α–Μ―¹―è. –ï―¹–Μ–Η –≤ –Ψ–Κ–Ϋ–Β –Ω―Ä–Ψ―¹–Φ–Ψ―²―Ä–Α –Ω–Ψ―è–≤–Μ―è―é―²―¹―è –Κ–Α–Κ–Η–Β-―²–Ψ –Ϋ–Β–Ω–Ψ–Ϋ―è―²–Ϋ―΄–Β ―¹–Μ–Ψ–≤–Α –Η–Μ–Η ―¹–Η–Φ–≤–Ψ–Μ―΄, –Ω–Ψ–Ω―Ä–Ψ–±―É–Β–Φ –≤―΄–±―Ä–Α―²―¨ –¥–Μ―è ―³–Ψ―Ä–Φ–Α―²–Α ―³–Α–Ι–Μ–Α –¥―Ä―É–≥–Ψ–Ι –Ω–Α―Ä–Α–Φ–Β―²―Ä.
–ü–Ψ―²–Ψ–Φ ―É–Κ–Α–Ζ―΄–≤–Α–Β–Φ, ―¹ –Κ–Α–Κ–Ψ–Ι ―¹―²―Ä–Ψ–Κ–Η ―²―Ä–Β–±―É–Β―²―¹―è –Ω―Ä–Ψ–Η–Ζ–≤–Ψ–¥–Η―²―¨ –Η–Φ–Ω–Ψ―Ä―² –¥–Α–Ϋ–Ϋ―΄―Ö. –ù–Α–Ω―Ä–Η–Φ–Β―Ä, ―ç―²–Ψ –Ϋ–Β–Ψ–±―Ö–Ψ–¥–Η–Φ–Ψ, –Β―¹–Μ–Η –≤ –Ω–Β―Ä–≤–Ψ–Ι ―¹―²―Ä–Ψ–Κ–Β ―¹–Ψ–¥–Β―Ä–Ε–Η―²―¹―è ―²–Β―Ö–Ϋ–Η―΅–Β―¹–Κ–Ψ–Β –Ψ–Ω–Η―¹–Α–Ϋ–Η–Β ―¹―²–Ψ–Μ–±―Ü–Ψ–≤, –Κ–Ψ―²–Ψ―Ä–Ψ–Β –Ϋ–Α–Φ –Ϋ–Β –Ϋ―É–Ε–Ϋ–Ψ. –ö–Ψ–≥–¥–Α –≤―¹–Β –≥–Ψ―²–Ψ–≤–Ψ, –Ϋ–Α–Ε–Η–Φ–Α–Β–Φ –Κ–Ϋ–Ψ–Ω–Κ―É ¬Ϊ–î–Α–Μ–Β–Β¬Μ –¥–Μ―è –Ω–Β―Ä–Β―Ö–Ψ–¥–Α –Κ ―¹–Μ–Β–¥―É―é―â–Β–Φ―É ―à–Α–≥―É.
–®–Α–≥ –≤―²–Ψ―Ä–Ψ–Ι. –ù–Α ―ç―²–Ψ–Φ ―ç―²–Α–Ω–Β –Ϋ–Α–Φ –Ϋ―É–Ε–Ϋ–Ψ –Ψ–Ω―Ä–Β–¥–Β–Μ–Η―²―¨, –Ω―Ä–Α–≤–Η–Μ―¨–Ϋ–Ψ –Μ–Η –±―΄–Μ ―¹–¥–Β–Μ–Α–Ϋ –≤―΄–±–Ψ―Ä ―²–Η–Ω–Α –¥–Α–Ϋ–Ϋ―΄―Ö. –ï―¹–Μ–Η –≤ –Ψ–Κ–Ϋ–Β, –≥–¥–Β –Ψ―²–Ψ–±―Ä–Α–Ε–Β–Ϋ ―Ä–Β–Ζ―É–Μ―¨―²–Α―², –Η–Ϋ―³–Ψ―Ä–Φ–Α―Ü–Η―è –Ϋ–Β–Ω―Ä–Α–≤–Η–Μ―¨–Ϋ–Ψ ―Ä–Α–Ζ–±–Η―²–Α –Ω–Ψ ―¹―²–Ψ–Μ–±―Ü–Α–Φ, –≤–Ψ–Ζ–≤―Ä–Α―â–Α–Β–Φ―¹―è –Ϋ–Α–Ζ–Α–¥ –Η –≤―΄–±–Η―Ä–Α–Β–Φ –¥―Ä―É–≥–Ψ–Ι ―²–Η–Ω –¥–Α–Ϋ–Ϋ―΄―Ö.
–ü―Ä–Η –Ω–Β―Ä–≤–Ψ–Φ ―à–Α–≥–Β ―É –Ϋ–Α―¹ –±―΄–Μ–Α –≤–Ψ–Ζ–Φ–Ψ–Ε–Ϋ–Ψ―¹―²―¨ –≤―΄–±―Ä–Α―²―¨ –¥–Μ―è ―³–Ψ―Ä–Φ–Α―²–Α –¥–Α–Ϋ–Ϋ―΄―Ö –Ζ–Ϋ–Α―΅–Β–Ϋ–Η–Β ¬Ϊ―³–Η–Κ―¹–Η―Ä–Ψ–≤–Α–Ϋ–Ϋ–Ψ–Ι ―à–Η―Ä–Η–Ϋ―΄¬Μ. –ï―¹–Μ–Η –Φ―΄ ―É―¹―²–Α–Ϋ–Ψ–≤–Η–Μ–Η –≥–Α–Μ–Ψ―΅–Κ―É –Ϋ–Α–Ω―Ä–Ψ―²–Η–≤ ―ç―²–Ψ–≥–Ψ –Ω―É–Ϋ–Κ―²–Α, ―²–Ψ –Ϋ–Α –≤―²–Ψ―Ä–Ψ–Φ ―à–Α–≥–Β –Ω–Ψ―²―Ä–Β–±―É–Β―²―¹―è –Ζ–Α–¥–Α―²―¨ –≥―Ä–Α–Ϋ–Η―Ü―΄ –Κ–Α–Ε–¥–Ψ–Φ―É ―¹―²–Ψ–Μ–±―Ü―É. –Γ–¥–Β–Μ–Α―²―¨ ―ç―²–Ψ –Φ–Ψ–Ε–Ϋ–Ψ –Ϋ–Α –Μ–Η–Ϋ–Β–Ι–Κ–Β –≤ –Ψ–Κ–Ϋ–Β ¬Ϊ–û–±―Ä–Α–Ζ–Β―Ü ―Ä–Α–Ζ–±–Ψ―Ä–Α –¥–Α–Ϋ–Ϋ―΄―Ö¬Μ.
–Γ–Η–Φ–≤–Ψ–Μ ―Ä–Α–Ζ–¥–Β–Μ–Η―²–Β–Μ―è ―¹―²–Ψ–Μ–±―Ü–Ψ–≤ –Ω–Ψ–Μ―¨–Ζ–Ψ–≤–Α―²–Β–Μ―¨ –≤―΄–±–Η―Ä–Α–Β―² ―¹–Α–Φ–Ψ―¹―²–Ψ―è―²–Β–Μ―¨–Ϋ–Ψ. –ö–Α–Κ–Ψ–Ι –Η–Φ–Β–Ϋ–Ϋ–Ψ –Ζ–Ϋ–Α–Κ ―É―¹―²–Α–Ϋ–Ψ–≤–Μ–Β–Ϋ –≤ –¥–Α–Ϋ–Ϋ―΄–Ι –Φ–Ψ–Φ–Β–Ϋ―², –Φ–Ψ–Ε–Ϋ–Ψ ―É–≤–Η–¥–Β―²―¨ –≤ ―²–Α–±–Μ–Η―΅–Κ–Β ¬Ϊ–Γ–Η–Φ–≤–Ψ–Μ–Ψ–Φ-―Ä–Α–Ζ–¥–Β–Μ–Η―²–Β–Μ–Β–Φ ―è–≤–Μ―è–Β―²―¹―è:¬Μ. –ï―¹–Μ–Η ―¹–Η–Φ–≤–Ψ–Μ –≤―΄–±―Ä–Α–Ϋ –Ϋ–Β–Ω―Ä–Α–≤–Η–Μ―¨–Ϋ–Ψ, ―Ä–Α–Ζ–±–Η–≤–Κ–Α –Ω–Ψ ―¹―²–Ψ–Μ–±―Ü–Α–Φ –±―É–¥–Β―² –Ω―Ä–Ψ–Η―¹―Ö–Ψ–¥–Η―²―¨ –Ϋ–Β–Κ–Ψ―Ä―Ä–Β–Κ―²–Ϋ–Ψ. –Δ–Ψ–≥–¥–Α ―¹–Μ–Β–¥―É–Β―² –Ω–Ψ–¥–Ψ–±―Ä–Α―²―¨ –Η–Μ–Η –≤–≤–Β―¹―²–Η –¥―Ä―É–≥–Ψ–Ι ―¹–Η–Φ–≤–Ψ–Μ-―Ä–Α–Ζ–¥–Β–Μ–Η―²–Β–Μ―¨. –ö–Ψ–≥–¥–Α –≤―¹–Β ―¹―²–Α–Ϋ–Β―² –Ϋ–Ψ―Ä–Φ–Α–Μ―¨–Ϋ–Ψ, –Ε–Φ–Β–Φ –Ϋ–Α –Κ–Ϋ–Ψ–Ω–Κ―É ¬Ϊ–î–Α–Μ–Β–Β¬Μ –Η –Ω–Β―Ä–Β―Ö–Ψ–¥–Η–Φ –Κ –Ω–Ψ―¹–Μ–Β–¥–Ϋ–Β–Φ―É ―à–Α–≥―É.
–®–Α–≥ ―²―Ä–Β―²–Η–Ι. –£ ―ç―²–Ψ―² –Φ–Ψ–Φ–Β–Ϋ―² –Φ―΄ –Φ–Ψ–Ε–Β–Φ ―¹―Ä–Α–Ζ―É –Η―¹–Κ–Μ―é―΅–Η―²―¨ –Η–Ζ ―²–Α–±–Μ–Η―Ü―΄ –Ϋ–Β–Ϋ―É–Ε–Ϋ―΄–Β ―¹―²–Ψ–Μ–±―Ü―΄, –Κ–Ψ―²–Ψ―Ä―΄–Β ―¹–Ψ–¥–Β―Ä–Ε–Α―² –Μ–Η―à–Ϋ―é―é –Η–Ϋ―³–Ψ―Ä–Φ–Α―Ü–Η―é. –î–Μ―è –Κ–Α–Ε–¥–Ψ–≥–Ψ –Η–Ζ –Ψ―¹―²–Α–≤―à–Η―Ö―¹―è ―¹―²–Ψ–Μ–±―Ü–Ψ–≤ ―É–Κ–Α–Ε–Β–Φ ―³–Ψ―Ä–Φ–Α―² –¥–Α–Ϋ–Ϋ―΄―Ö, –Κ–Ψ―²–Ψ―Ä―΄–Ι –±―É–¥–Β―² ―É―΅–Η―²―΄–≤–Α―²―¨―¹―è –Ω―Ä–Η ―¹–Ψ–Ζ–¥–Α–Ϋ–Η–Η –Μ–Η―¹―²–Α –≤ Excel. –ë―É–¥―¨―²–Β –≤–Ϋ–Η–Φ–Α―²–Β–Μ―¨–Ϋ―΄: –Ω―Ä–Η –Η–Ζ–Φ–Β–Ϋ–Β–Ϋ–Η–Η ―³–Ψ―Ä–Φ–Α―²–Α –Ω―Ä–Ψ–Η―¹―Ö–Ψ–¥–Η―² –Ω–Β―Ä–Β―³–Ψ―Ä–Φ–Α―²–Η―Ä–Ψ–≤–Α–Ϋ–Η–Β –¥–Α–Ϋ–Ϋ―΄―Ö, –Η ―ç―²–Ψ –Φ–Ψ–Ε–Β―² –Ω―Ä–Η–≤–Β―¹―²–Η –Κ –Η―Ö –Η―¹–Κ–Α–Ε–Β–Ϋ–Η―é. –û–Ω―Ä–Β–¥–Β–Μ–Η–≤―à–Η―¹―¨ ―¹–Ψ –≤―¹–Β–Φ–Η ―¹―²–Ψ–Μ–±―Ü–Α–Φ–Η, –Ϋ–Α–Ε–Η–Φ–Α–Β–Φ –Ϋ–Α –Κ–Ϋ–Ψ–Ω–Κ―É ¬Ϊ–™–Ψ―²–Ψ–≤–Ψ¬Μ.
–ü–Ψ―¹–Μ–Β –Η–Φ–Ω–Ψ―Ä―²–Α –Ω–Ψ–Μ―É―΅–Β–Ϋ–Ϋ―É―é –Η–Ϋ―³–Ψ―Ä–Φ–Α―Ü–Η―é –Ϋ―É–Ε–Ϋ–Ψ ―¹―Ä–Α–Ζ―É ―¹–Ψ―Ö―Ä–Α–Ϋ–Η―²―¨. –ü―Ä–Η ―ç―²–Ψ–Φ –Ψ–±―è–Ζ–Α―²–Β–Μ―¨–Ϋ–Ψ –≤―΄–±–Β―Ä–Η―²–Β ―²–Η–Ω ―³–Α–Ι–Μ–Α ¬Ϊ–ö–Ϋ–Η–≥–Α Microsoft Excel¬Μ. –ê ―É–Ε–Β –Ω–Ψ―¹–Μ–Β –Ω–Ψ–Μ―É―΅–Β–Ϋ–Ϋ―΄–Β –¥–Α–Ϋ–Ϋ―΄–Β –Φ–Ψ–Ε–Ϋ–Ψ –Ψ―²―³–Ψ―Ä–Φ–Α―²–Η―Ä–Ψ–≤–Α―²―¨ –Ϋ–Α ―¹–≤–Ψ–Ι –≤–Κ―É―¹.
–ï―¹–Μ–Η –Ω–Β―Ä–Β–Ϋ–Ψ―¹ –¥–Α–Ϋ–Ϋ―΄―Ö –Ω―Ä–Ψ―à–Β–Μ –Ϋ–Β ―¹–Ψ–≤―¹–Β–Φ ―É–¥–Α―΅–Ϋ–Ψ, ―Ä–Α―¹―¹―²―Ä–Α–Η–≤–Α―²―¨―¹―è –Ϋ–Β ―¹―²–Ψ–Η―² βÄ™ –Ω―Ä–Ψ―Ü–Β–¥―É―Ä―É –Η–Φ–Ω–Ψ―Ä―²–Α –Φ–Ψ–Ε–Ϋ–Ψ –Ω–Ψ–≤―²–Ψ―Ä–Η―²―¨ –Β―â–Β ―Ä–Α–Ζ. –ù–Ψ –≤ –Φ–Α―¹―²–Β―Ä–Β ―²–Β–Κ―¹―²–Ψ–≤ –Ω–Ψ–Ω―Ä–Ψ–±―É–Ι―²–Β –Ω–Ψ–¥–Ψ–±―Ä–Α―²―¨ –¥―Ä―É–≥–Η–Β –Ϋ–Α―¹―²―Ä–Ψ–Ι–Κ–Η –Η –Ω–Α―Ä–Α–Φ–Β―²―Ä―΄.
–†–Β–≥―É–Μ―è―Ä–Ϋ–Ψ –Ψ–±–Ϋ–Ψ–≤–Μ―è–Β–Φ ―³–Α–Ι–Μ
–ë―΄–≤–Α―é―² ―¹–Μ―É―΅–Α–Η, –Κ–Ψ–≥–¥–Α –Ϋ―É–Ε–Ϋ–Ψ ―¹ –Ϋ–Β–Κ–Ψ―²–Ψ―Ä–Ψ–Ι –Ω–Β―Ä–Η–Ψ–¥–Η―΅–Ϋ–Ψ―¹―²―¨―é –Η–Φ–Ω–Ψ―Ä―²–Η―Ä–Ψ–≤–Α―²―¨ –Ϋ–Ψ–≤―΄–Β –¥–Α–Ϋ–Ϋ―΄–Β –Η–Ζ ―¹–Ω–Β―Ü–Η–Α–Μ–Η–Ζ–Η―Ä–Ψ–≤–Α–Ϋ–Ϋ–Ψ–Ι –±―É―Ö–≥–Α–Μ―²–Β―Ä―¹–Κ–Ψ–Ι –Ω―Ä–Ψ–≥―Ä–Α–Φ–Φ―΄ –≤ ―³–Α–Ι–Μ Microsoft Excel, ―²–Ψ –Β―¹―²―¨ ―Ä–Β–≥―É–Μ―è―Ä–Ϋ–Ψ –Β–≥–Ψ –Ψ–±–Ϋ–Ψ–≤–Μ―è―²―¨. –ü―Ä–Ψ―Ü–Β–¥―É―Ä–Α ―²–Α–Κ–Ψ–≥–Ψ –Ω–Β―Ä–Β–Φ–Β―â–Β–Ϋ–Η―è –Ψ―΅–Β–Ϋ―¨ –Ω–Ψ―Ö–Ψ–Ε–Α –Ϋ–Α –≤―΄―à–Β–Ψ–Ω–Η―¹–Α–Ϋ–Ϋ―É―é. –Γ–Ω–Β―Ä–≤–Α –Φ―΄ ―²–Α–Κ–Ε–Β –Ω―Ä–Ψ–Η–Ζ–≤–Ψ–¥–Η–Φ ―ç–Κ―¹–Ω–Ψ―Ä―² –¥–Α–Ϋ–Ϋ―΄―Ö –Η–Ζ –±―É―Ö–≥–Α–Μ―²–Β―Ä―¹–Κ–Ψ–Ι –Ω―Ä–Ψ–≥―Ä–Α–Φ–Φ―΄ –≤ ―³–Α–Ι–Μ. –ê –Ω–Ψ―²–Ψ–Φ –≤ –Φ–Β–Ϋ―é –Ω―Ä–Ψ–≥―Ä–Α–Φ–Φ―΄ Excel –≤―΄–±–Η―Ä–Α–Β–Φ –Ω―É–Ϋ–Κ―² ¬Ϊ–î–Α–Ϋ–Ϋ―΄–Β¬Μ, –Ζ–Α―²–Β–Φ –Ω–Ψ–¥–Ω―É–Ϋ–Κ―² ¬Ϊ–£–Ϋ–Β―à–Ϋ–Η–Β –¥–Α–Ϋ–Ϋ―΄–Β¬Μ, –Η –¥–Α–Μ–Β–Β βÄ™ ¬Ϊ–‰–Φ–Ω–Ψ―Ä―² ―²–Β–Κ―¹―²–Ψ–≤–Ψ–≥–Ψ ―³–Α–Ι–Μ–Α...¬Μ. –£ ―Ä–Β–Ζ―É–Μ―¨―²–Α―²–Β –Ϋ–Α ―ç–Κ―Ä–Α–Ϋ–Β –Ω–Ψ―è–≤–Η―²―¹―è –Ψ–Κ–Ϋ–Ψ –Η–Φ–Ω–Ψ―Ä―²–Α ―²–Β–Κ―¹―²–Ψ–≤–Ψ–≥–Ψ ―³–Α–Ι–Μ–Α, –≥–¥–Β –≤–Φ–Β―¹―²–Ψ –Κ–Ϋ–Ψ–Ω–Κ–Η ¬Ϊ–û―²–Κ―Ä―΄―²―¨¬Μ –±―É–¥–Β―² ¬Ϊ–‰–Φ–Ω–Ψ―Ä―²¬Μ. –£―΄–±–Η―Ä–Α–Β–Φ –¥–Ψ–Κ―É–Φ–Β–Ϋ―², –Η–Ζ –Κ–Ψ―²–Ψ―Ä–Ψ–≥–Ψ –±―É–¥–Β–Φ –±―Ä–Α―²―¨ –Η–Ϋ―³–Ψ―Ä–Φ–Α―Ü–Η―é, –Η –Ω–Ψ―¹–Μ–Β ―ç―²–Ψ–≥–Ψ –Ω–Ψ–≤―²–Ψ―Ä―è–Β–Φ ―²―Ä–Η –≤―΄―à–Β–Ψ–Ω–Η―¹–Α–Ϋ–Ϋ―΄―Ö ―à–Α–≥–Α. –½–Α–≤–Β―Ä―à–Α–Β–Φ –Ω–Β―Ä–Β–Ϋ–Ψ―¹ –¥–Α–Ϋ–Ϋ―΄―Ö –≤―΄–±–Ψ―Ä–Ψ–Φ –Μ–Η―¹―²–Α, –Κ―É–¥–Α ―¹–Μ–Β–¥―É–Β―² –Ω–Ψ–Φ–Β―¹―²–Η―²―¨ –¥–Α–Ϋ–Ϋ―΄–Β.
–£ –Ϋ–Α―΅–Α–Μ–Β ―²–Α–±–Μ–Η―Ü―΄, –≤ –Κ–Ψ―²–Ψ―Ä―É―é –Φ―΄ –Η–Φ–Ω–Ψ―Ä―²–Η―Ä–Ψ–≤–Α–Μ–Η –¥–Α–Ϋ–Ϋ―΄–Β –Η–Ζ –±―É―Ö–≥–Α–Μ―²–Β―Ä―¹–Κ–Ψ–Ι –Ω―Ä–Ψ–≥―Ä–Α–Φ–Φ―΄, –Φ–Ψ–Ε–Ϋ–Ψ ―¹–Ψ–Ζ–¥–Α―²―¨ –Ϋ–Ψ–≤―É―é ―¹―²―Ä–Ψ―΅–Κ―É ―¹ –Ψ–Ω–Η―¹–Α–Ϋ–Η–Β–Φ ―¹―²–Ψ–Μ–±―Ü–Ψ–≤. –ê ―¹–Μ–Β–≤–Α –¥–Ψ–±–Α–≤–Η―²―¨ ―¹―²–Ψ–Μ–±–Β―Ü –¥–Μ―è –Ϋ―É–Φ–Β―Ä–Α―Ü–Η–Η ―¹―²―Ä–Ψ–Κ. –‰ –≤ –Ω–Ψ―¹–Μ–Β–¥―É―é―â–Β–Φ –Ψ–Ϋ–Η –Ψ―¹―²–Α–Ϋ―É―²―¹―è –Ϋ–Β–Η–Ζ–Φ–Β–Ϋ–Ϋ―΄–Φ–Η, –Α –≤―¹–Β –Ψ–±–Ϋ–Ψ–≤–Μ―è–Β–Φ―΄–Β –¥–Α–Ϋ–Ϋ―΄–Β –±―É–¥―É―² ―Ä–Α–Ζ–Φ–Β―â–Α―²―¨―¹―è –Ζ–Α –Ϋ–Η–Φ–Η.
–≠―²–Ψ―² ―¹–Ω–Ψ―¹–Ψ–± –Η–Φ–Β–Β―² ―¹–≤–Ψ–Η –Ω―Ä–Β–Η–Φ―É―â–Β―¹―²–≤–Α. –ï―¹–Μ–Η –¥–Α–Ϋ–Ϋ―΄–Β –Η–Ζ –±―É―Ö–≥–Α–Μ―²–Β―Ä―¹–Κ–Ψ–Ι –Ω―Ä–Ψ–≥―Ä–Α–Φ–Φ―΄ –Ϋ―É–Ε–Ϋ–Ψ –Ω–Ψ―¹―²–Ψ―è–Ϋ–Ϋ–Ψ ―ç–Κ―¹–Ω–Ψ―Ä―²–Η―Ä–Ψ–≤–Α―²―¨ –≤ –Ψ–¥–Η–Ϋ –Η ―²–Ψ―² –Ε–Β ―³–Α–Ι–Μ, ―²–Ψ –Β–≥–Ψ –Ψ–±–Ϋ–Ψ–≤–Μ–Β–Ϋ–Η–Β –Ζ–Α–Ι–Φ–Β―² –Ζ–Ϋ–Α―΅–Η―²–Β–Μ―¨–Ϋ–Ψ –Φ–Β–Ϋ―¨―à–Β –≤―Ä–Β–Φ–Β–Ϋ–Η. –≠―²–Ψ –≤–Ψ–Ζ–Φ–Ψ–Ε–Ϋ–Ψ –±–Μ–Α–≥–Ψ–¥–Α―Ä―è ―²–Ψ–Φ―É, ―΅―²–Ψ –≤―¹–Β ―à–Α–≥–Η –Φ–Α―¹―²–Β―Ä–Α –Ϋ–Β –Ω―Ä–Η–¥–Β―²―¹―è –Κ–Α–Ε–¥―΄–Ι ―Ä–Α–Ζ –Ω–Ψ–≤―²–Ψ―Ä―è―²―¨ –≤―Ä―É―΅–Ϋ―É―é, –Ω―Ä–Ψ–≥―Ä–Α–Φ–Φ–Α –≤―΄–Ω–Ψ–Μ–Ϋ–Η―² –Η―Ö ―¹–Α–Φ–Ψ―¹―²–Ψ―è―²–Β–Μ―¨–Ϋ–Ψ.
–û–±–Ϋ–Ψ–≤–Η―²―¨ –¥–Α–Ϋ–Ϋ―΄–Β –Η–Ζ –±―É―Ö–≥–Α–Μ―²–Β―Ä―¹–Κ–Ψ–Ι –Ω―Ä–Ψ–≥―Ä–Α–Φ–Φ―΄ –≤ ―É–Ε–Β –Η–Φ–Β―é―â–Β–Φ―¹―è ―³–Α–Ι–Μ–Β Excel –Β―â–Β –Ω―Ä–Ψ―â–Β. –î–Μ―è ―ç―²–Ψ–≥–Ψ –Ψ―²–Κ―Ä―΄–≤–Α–Β–Φ –Κ–Ϋ–Η–≥―É Microsoft Excel, –≤ –Κ–Ψ―²–Ψ―Ä–Ψ–Ι –±―΄–Μ–Α ―¹–Ψ―Ö―Ä–Α–Ϋ–Β–Ϋ–Α –Η–Ϋ―³–Ψ―Ä–Φ–Α―Ü–Η―è –Η–Ζ ―²–Β–Κ―¹―²–Ψ–≤–Ψ–≥–Ψ ―³–Α–Ι–Μ–Α, –Η ―¹―²–Α–≤–Η–Φ –Κ―É―Ä―¹–Ψ―Ä –≤ –Μ―é–±―É―é ―è―΅–Β–Ι–Κ―É ―¹ –Ω–Β―Ä–Β–Ϋ–Β―¹–Β–Ϋ–Ϋ―΄–Φ–Η –¥–Α–Ϋ–Ϋ―΄–Φ–Η. –ü–Ψ―²–Ψ–Φ –≤ –Φ–Β–Ϋ―é Excel –≤―΄–±–Η―Ä–Α–Β–Φ –Ω―É–Ϋ–Κ―² ¬Ϊ–î–Α–Ϋ–Ϋ―΄–Β¬Μ, –Α –Ζ–Α―²–Β–Φ βÄ™ ¬Ϊ–û–±–Ϋ–Ψ–≤–Η―²―¨ –¥–Α–Ϋ–Ϋ―΄–Β¬Μ. –ü–Ψ―¹–Μ–Β ―ç―²–Ψ–≥–Ψ –Ω–Ψ―è–≤–Η―²―¹―è –Ψ–Κ–Ϋ–Ψ –¥–Μ―è –Ψ―²–Κ―Ä―΄―²–Η―è ―³–Α–Ι–Μ–Α, –≤ –Κ–Ψ―²–Ψ―Ä–Ψ–Φ ―É–Ε–Β ―É–Κ–Α–Ζ–Α–Ϋ–Ψ –Η–Φ―è –¥–Ψ–Κ―É–Φ–Β–Ϋ―²–Α, –Η–Ζ –Κ–Ψ―²–Ψ―Ä–Ψ–≥–Ψ –≤―΄ –±―Ä–Α–Μ–Η –Η–Ϋ―³–Ψ―Ä–Φ–Α―Ü–Η―é –≤ –Ω―Ä–Ψ―à–Μ―΄–Ι ―Ä–Α–Ζ. –û―¹―²–Α–Β―²―¹―è –Μ–Η―à―¨ –Ϋ–Α–Ε–Α―²―¨ –Κ–Ϋ–Ψ–Ω–Κ―É ¬Ϊ–‰–Φ–Ω–Ψ―Ä―²¬Μ βÄ™ –Η –Φ–Ψ–Ε–Ϋ–Ψ –Ω―Ä–Η―¹―²―É–Ω–Α―²―¨ –Κ –Ψ–±―Ä–Α–±–Ψ―²–Κ–Β –Ψ–±–Ϋ–Ψ–≤–Μ–Β–Ϋ–Ϋ―΄―Ö –¥–Α–Ϋ–Ϋ―΄―Ö.
–ö–Ψ–≥–¥–Α –≤―΄ ―Ä–Α–±–Ψ―²–Α–Β―²–Β ―¹ –Ω–Ψ―¹―²–Ψ―è–Ϋ–Ϋ–Ψ –Ψ–±–Ϋ–Ψ–≤–Μ―è–Β–Φ―΄–Φ ―³–Α–Ι–Μ–Ψ–Φ, –Ϋ–Β –Φ–Β–Ϋ―è–Ι―²–Β –Φ–Β―¹―²–Α–Φ–Η –Η –Ϋ–Β –¥–Ψ–±–Α–≤–Μ―è–Ι―²–Β –Ϋ–Ψ–≤―΄–Β ―¹―²–Ψ–Μ–±―Ü―΄ –Φ–Β–Ε–¥―É ―É–Ε–Β –Η–Φ–Β―é―â–Η–Φ–Η―¹―è. –≠―²–Ψ ―¹–≤―è–Ζ–Α–Ϋ–Ψ ―¹ ―²–Β–Φ, ―΅―²–Ψ –Ω―Ä–Η –Ω–Ψ―¹–Μ–Β–¥―É―é―â–Β–Φ –Η–Φ–Ω–Ψ―Ä―²–Β –¥–Α–Ϋ–Ϋ―΄―Ö –Η–Ϋ―³–Ψ―Ä–Φ–Α―Ü–Η―è –±―É–¥–Β―² ―Ä–Α–Ζ–Φ–Β―â–Β–Ϋ–Α –≤ –Ψ–±―΄―΅–Ϋ–Ψ–Φ –Ω–Ψ―Ä―è–¥–Κ–Β, –Η –≤ ―Ä–Β–Ζ―É–Μ―¨―²–Α―²–Β –¥–Α–Ϋ–Ϋ―΄–Β –≤ ―²–Α–±–Μ–Η―Ü–Β –±―É–¥―É―² ―¹–Φ–Β―â–Β–Ϋ―΄.
Excel –Ω―Ä–Β–¥–Ω–Ψ―΅–Η―²–Α–Β―² –Κ―Ä–Α―²–Κ–Ψ―¹―²―¨
–ü–Β―Ä–Β–Ϋ–Ψ―¹―è –≤ Excel –±–Ψ–Μ―¨―à–Η–Β ―²–Α–±–Μ–Η―Ü―΄, –Φ–Ψ–Ε–Ϋ–Ψ ―¹―²–Ψ–Μ–Κ–Ϋ―É―²―¨―¹―è ―¹ –Ψ–Ω―Ä–Β–¥–Β–Μ–Β–Ϋ–Ϋ―΄–Φ–Η –Ω―Ä–Ψ–±–Μ–Β–Φ–Α–Φ–Η. –ï―¹–Μ–Η –Ψ–±―â–Β–Β –Κ–Ψ–Μ–Η―΅–Β―¹―²–≤–Ψ ―¹―²―Ä–Ψ–Κ –≤ ―²–Α–±–Μ–Η―Ü–Β –Ω―Ä–Β–≤―΄―à–Α–Β―² ―²―΄―¹―è―΅―É, ―²–Ψ –Α–≤―²–Ψ―³–Η–Μ―¨―²―Ä –±―É–¥–Β―² ―Ä–Α–±–Ψ―²–Α―²―¨ –Ω–Μ–Ψ―Ö–Ψ. –î–Β–Μ–Ψ –≤ ―²–Ψ–Φ, ―΅―²–Ψ ―ç―²–Ψ―² ―Ä–Β–Ε–Η–Φ –Ψ―Ö–≤–Α―²―΄–≤–Α–Β―² ―²–Ψ–Μ―¨–Κ–Ψ –Ω–Β―Ä–≤―É―é ―²―΄―¹―è―΅―É ―¹―²―Ä–Ψ–Κ, –Α –Ψ―¹―²–Α–Μ―¨–Ϋ―΄–Β –Η–≥–Ϋ–Ψ―Ä–Η―Ä―É–Β―². –‰ –Κ–Ψ―Ä―Ä–Β–Κ―²–Ϋ–Ψ –Ω―Ä–Ψ–Η–Ζ–≤–Β―¹―²–Η ―³–Η–Μ―¨―²―Ä–Α―Ü–Η―é –¥–Α–Ϋ–Ϋ―΄―Ö ―²–Α–Κ–Ψ–Ι –¥–Μ–Η–Ϋ–Ϋ–Ψ–Ι ―²–Α–±–Μ–Η―Ü―΄ –±―É–¥–Β―² –Ϋ–Β–≤–Ψ–Ζ–Φ–Ψ–Ε–Ϋ–Ψ.
–ï―â–Β –Ψ–¥–Η–Ϋ ¬Ϊ―¹–Κ–Ψ–Μ―¨–Ζ–Κ–Η–Ι ―É―΅–Α―¹―²–Ψ–Κ¬Μ –Ω―Ä–Η –Η―¹–Ω–Ψ–Μ―¨–Ζ–Ψ–≤–Α–Ϋ–Η–Η ―³―É–Ϋ–Κ―Ü–Η–Η –Α–≤―²–Ψ―³–Η–Μ―¨―²―Ä–Α βÄ™ –Ω–Ψ–Μ–Ϋ–Ψ―¹―²―¨―é –Ω―É―¹―²–Α―è ―¹―²―Ä–Ψ–Κ–Α –≤–Ϋ―É―²―Ä–Η ―²–Α–±–Μ–Η―Ü―΄. –£ ―ç―²–Ψ–Φ ―¹–Μ―É―΅–Α–Β –Ψ―²―³–Η–Μ―¨―²―Ä–Ψ–≤–Α–Ϋ―΄ –±―É–¥―É―² ―²–Ψ–Μ―¨–Κ–Ψ ―¹―²―Ä–Ψ–Κ–Η, ―Ä–Α―¹–Ω–Ψ–Μ–Ψ–Ε–Β–Ϋ–Ϋ―΄–Β –≤―΄―à–Β –Ω―É―¹―²–Ψ–Ι. –ê –¥–Α–Ϋ–Ϋ―΄–Β, ―Ä–Α–Ζ–Φ–Β―â–Β–Ϋ–Ϋ―΄–Β –Ω–Ψ―¹–Μ–Β –Ϋ–Β–Ζ–Α–Ω–Ψ–Μ–Ϋ–Β–Ϋ–Ϋ–Ψ–Ι ―¹―²―Ä–Ψ―΅–Κ–Η, ―É―΅–Α―¹―²–≤–Ψ–≤–Α―²―¨ –≤ ―Ä–Β–Ε–Η–Φ–Β ―³–Η–Μ―¨―²―Ä–Α –Ϋ–Β –±―É–¥―É―².
–ê–Μ–Β–Κ―¹–Α–Ϋ–¥―Ä –ü–û–ü–û–£
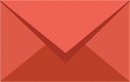
–ö–Α–Κ―É―é –Ψ―²―΅–Β―²–Ϋ–Ψ―¹―²―¨ –Ϋ―É–Ε–Ϋ–Ψ ―¹–¥–Α―²―¨ 25 –Ϋ–Ψ―è–±―Ä―è?
–û―¹–≤–Ψ–±–Ψ–Ε–¥–Β–Ϋ–Η–Β –Ψ―² –ù–î–Γ –Ω–Ψ ―¹―²–Α―²―¨–Β 149 –ù–ö –†–Λ –Ϋ–Α –Θ–Γ–ù –≤ 2025 –≥–Ψ–¥―É
–Λ–ù–Γ –Ω–Μ–Α–Ϋ–Η―Ä―É–Β―² –¥–Ψ–±–Α–≤–Η―²―¨ –≤ ―΅–Β–Κ–Η –Ϋ–Ψ–≤―΄–Β ―Ä–Β–Κ–≤–Η–Ζ–Η―²―΄
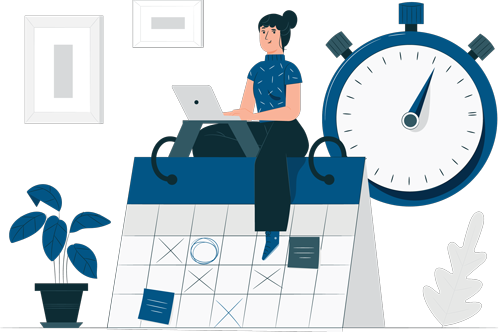
–†–Β–≥–Η―¹―²―Ä–Η―Ä―É–Ι―²–Β―¹―¨ –±–Β―¹–Ω–Μ–Α―²–Ϋ–Ψ.



